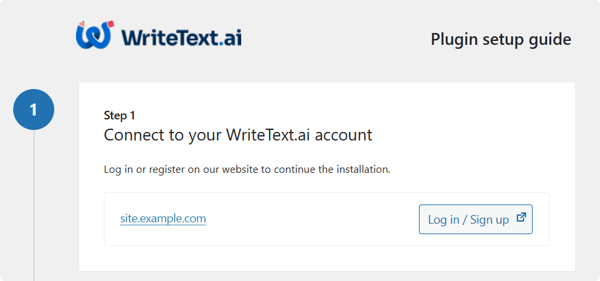Say hello to WriteText.ai 2.1. More languages, smarter SEO insights. Discover what's new.
Say hello to WriteText.ai 2.1. More languages, smarter SEO insights. Discover what's new.
1. Log in to your backend.
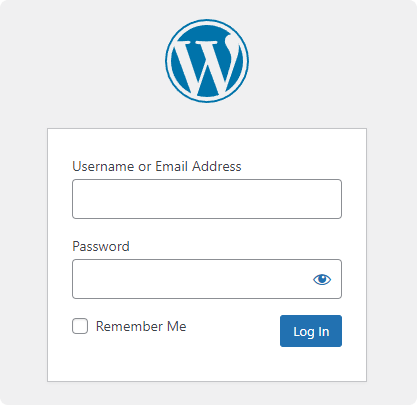
2. In your left sidebar, search for Plugins > Add Plugin.

3. There are two ways you can install the WriteText.ai plugin:
Option A: Install directly from the WordPress Plugin Directory
Option B: Upload a .zip file
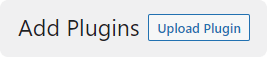

4. Once the plugin has finished installing, click “Activate Plugin”.
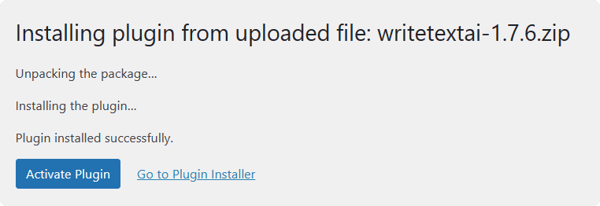
5. If you are using WordPress version 6.5.2, you will need to go to WriteText.ai in your left sidebar menu to initiate the installation wizard. If you are using any version below 6.5.2, you will be redirected to the WriteText.ai plugin setup guide. Follow the instructions in the wizard and you will be ready to generate product text in no time.
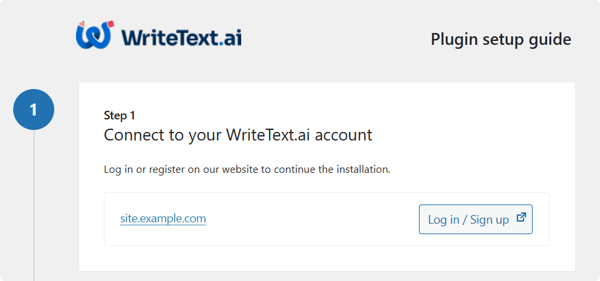
1. Log in to your backend.
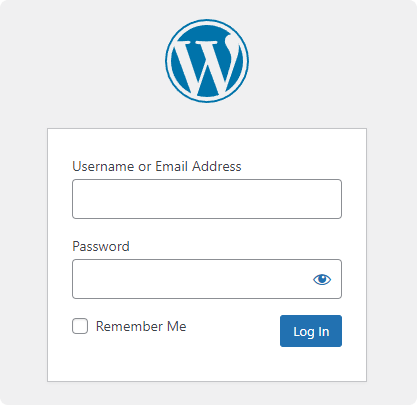
2. In your top left menu, go to My Sites > Network Admin > Plugins
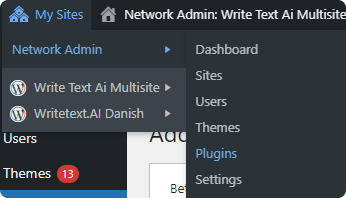
3. Click the “Add New” button beside Plugins.
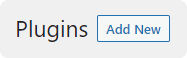
4. There are two ways you can install the WriteText.ai plugin:
Option A: Install directly from the WordPress Plugin Directory

Option B: Upload a .zip file
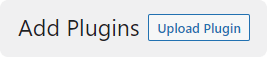

5. Once the plugin has finished installing, click “Network Activate”.
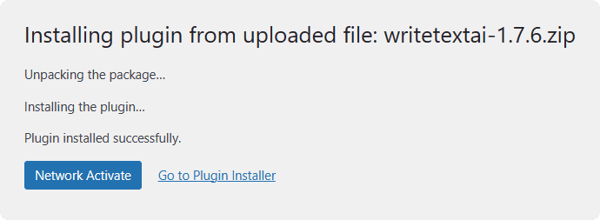
6. If you are using WordPress version 6.5.2, you will need to go to WriteText.ai in your left sidebar menu to initiate the installation wizard. If you are using any version below 6.5.2, you will be redirected to the WriteText.ai plugin setup guide. Follow the instructions in the wizard and you will be ready to generate product text in no time.